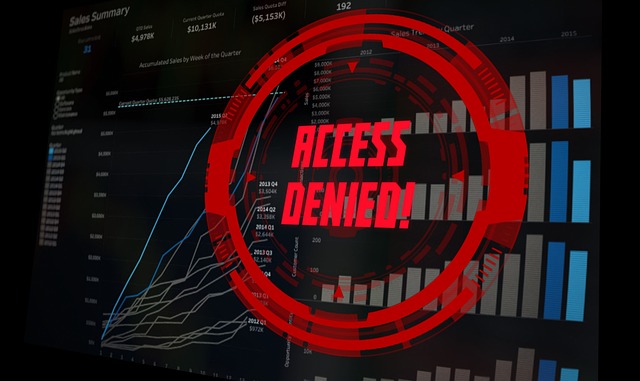Whether you are a parent looking to protect your kids online or simply want to eliminate distractions, learning how to block websites on your iPhone is an essential digital skill. Luckily, iPhones come with built-in tools to help you manage and control website access with ease — no third-party apps are required.
In this guide, we will walk you through multiple methods to block websites on iPhone, step by step.
Why Block Websites on Your iPhone?
Before diving into the how-to, let us cover a few reasons why someone might want to block certain websites on an iPhone:
- Parental control: Protect kids from inappropriate or adult content.
- Focus and productivity: Block distracting sites like social media or gaming.
- Security: Avoid potentially malicious or unsafe websites.
No matter your reason, Apple makes it simple with built-in tools like Screen Time.
Method 1: Use Screen Time to Block Specific Websites
Apple’s Screen Time feature allows you to set restrictions, including website blocking. Here is how:
✅ Steps to Block Specific Websites on iPhone:
- Open the Settings app
- Tap Screen Time
- If you have not already, tap Turn On Screen Time and set a passcode
- Tap Content & Privacy Restrictions
- Turn on the toggle at the top
- Tap Content Restrictions > Web Content
- Choose Limit Adult Websites
- Under Never Allow, tap Add Website
- Enter the URL of the site you want to block (e.g., www.reddit.com)
- Tap Done
🎉 That website is now blocked in Safari and most browsers on your iPhone.
Method 2: Block All Websites Except Approved Ones
Want to allow access to only specific websites and block everything else? You can do that too.
✅ Steps to Allow Only Approved Websites:
- Go to Settings > Screen Time
- Tap Content & Privacy Restrictions > Content Restrictions > Web Content
- Select Allowed Websites Only
- Add or remove websites from the list
📵 Now, only the sites you list will be accessible — all others will be blocked.
Method 3: Use a Third-Party App (For More Control)
If you need more advanced features, like scheduling or blocking across all browsers (not just Safari), try a third-party app.
🔧 Recommended Apps to Block Websites on iPhone:
- Freedom – Block apps and websites across devices
- Focus – Built for productivity, lets you create sessions with blocked distractions
- Net Nanny – Ideal for parents; blocks websites and monitors activity
- 1Blocker – Blocks ads, trackers, and custom websites in Safari
📲 Most of these apps are available on the App Store and offer free trials.
Method 4: Use DNS-Based Filtering
For more technical users, you can use a custom DNS (like OpenDNS) to block websites at the network level.
How It Works:
- Change your DNS settings to route traffic through a filtering service
- You can manage which sites are allowed or blocked from a web dashboard
🛠 Note: This is more complex and may require Wi-Fi router access.
Bonus Tips: Enforce Your Website Blocking
- Use a Screen Time passcode: Always set a unique passcode so changes cannot be undone easily.
- Disable access to other browsers: Safari blocking will not affect apps like Chrome or Firefox unless those apps are also restricted.
- Restrict App Store access: Prevent downloading of unfiltered browser apps.
Final Thoughts
Learning how to block websites on your iPhone is a powerful way to take control of your online experience. Whether you are trying to avoid distractions, protect children, or create a safer browsing environment, Apple’s built-in tools — and some helpful third-party apps — make it easy.
Start with Screen Time for basic blocking, and explore more advanced options if needed. Either way, you are only a few taps away from a cleaner, safer digital space.